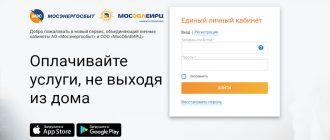В июле 2019 года в рамках системной работы по повышению качества обслуживания жителей Москвы и Московской области, Мосэнергосбыт запустил новую версию личного кабинета для физических лиц — Единый личный кабинет клиента «Мой Мосэнергосбыт».
Новый личный кабинет объединил компании «Мосэнергосбыт» и «МосОблЕИРЦ». Функционал кабинета теперь стал более удобным и современным, с интерактивными подсказками для пользователей. В едином личном кабинете у пользователей появилась возможность управлять не только лицевыми счетами, но и счетами региональных операторов по обращению с ТКО в Москве и Подмосковье.
- Регистрация личного кабинета
- Вход в личный кабинет
- Возможности личного кабинета
- Восстановление пароля личного кабинета
- Привязка лицевого счета к учетной записи
- Как привязать лицевой счет?
- Удаление лицевого счета
- Как удалить лицевой счет?
- Заказ услуг через личный кабинет
- Передача показаний в личном кабинете по всем лицевым счетам
- Вопросы и ответы
- Офисы и отделения на карте
- Оплатить
- Передать показания
- Подключить автоплатеж
- Уведомления
- История
- Все события
- Показания (История показаний)
- Оплаты (История платежей)
- Квитанции (История выставленных счетов)
Регистрация личного кабинета
1. Нажмите на ссылку «Регистрация» внутри формы авторизации
2. Откроется окно с регистрационной формой
3. Заполните все поля открывшейся регистрационной формы
4. Внизу регистрационной формы подтвердите нажатием «Я не робот» и появится зеленая галочка. Если откроется небольшое окно с заданием для проверки, то выберите картинки в соответствии с требуемым заданием, после нажмите кнопку «Подтвердить».
5. Нажмите кнопку «Продолжить» внизу окна авторизации.
6. На указанный Вами мобильный телефон отправляется SMS сообщение с кодом подтверждения. После откроется окно для ввода этого кода. Вам необходимо ввести код подтверждения из сообщения в подсвеченное поле и нажмите на кнопку «Войти».
7. Если же SMS не пришло на Ваш телефон, нажмите «Выслать код повторно».
8. Поздравляем — регистрация личного кабинета прошла успешно!
Важно! В течение 60 часов с момента регистрации, Вам необходимо проверить Вашу электронную почту и подтвердить свою регистрацию в едином личном кабинете клиента.
Для этого Вам необходимо зайти на Вашу электронную почту, найти письмо от Мосэнергосбыт о регистрации Вас в системе и пройти по указанной в письме ссылке для подтверждения.
Вход в личный кабинет
Для того чтобы войти в новый личный кабинет «Мой Мосэнергосбыт» необходимо ввести номер мобильного телефона либо электронную почту которые Вы использовали при регистрации личного кабинета.
Важно! Если ранее для входа в личный кабинет Вы использовали одну и ту же электронную почту, в Мосэнергосбыт и в МосОблЕИРЦ, то интеграция лицевых счетов в один аккаунт произойдёт автоматически.
Авторизовавшись в личном кабинете Вам необходимо прикрепить лицевой счёт регионального оператора ТКО.
Возможности личного кабинета
- производить оплату без процентов;
- передавать показания приборов учёта;
- заказ платных услуг;
- просмотр истории платежей;
- возможность подключения нескольких лицевых счетов и одновременной передачи по ним показаний;
- просмотр текущего баланса;
- подключение услуги автоплатёж;
- управления дополнительными услугами.
Восстановление пароля личного кабинета
Для восстановления пароля на странице входа в личный кабинет нажмите – «Восстановить пароль».
В открывшемся окне «Восстановление пароля» :
1. Введите Ваш номер телефона либо подтвержденную электронную почту;
2. Нажмите рядом с текстом «Я не робот» и пройдите соответствующую проверку;
3. Нажмите кнопку «Восстановить»;
4. На Ваш номер телефона придёт SMS-код либо письмо на Вашу электронную почту со ссылкой для подтверждения (в зависимости от того, что Вы вводили номер телефона или электронную почту);
5. В открывшейся форме заполните все поля и нажмите «Подтвердить»;
6. Поздравляем — Ваш пароль изменен!
Привязка лицевого счета к учетной записи
Как привязать лицевой счет?
1. Нажмите на кнопку «Добавить лицевой счет» в левом верхнем углу стартовой страницы личного кабинета, под крупной надписью «Ваши счета». Откроется страница «Подключить лицевой счет».
2. Выберите нужного Вам поставщика услуг из списка
3. Введите номер лицевого счета
4. Выберите статус отношения к лицевому счёту которой Вы привязываете («Собственник» или «Другое»)
5. Если Вы хотите получать документы в бумажном виде, уберите галочку с пункта «Я согласен получать счета по электронной почте и отказываюсь от получения бумажных счетов» (он по умолчанию проставлен). В ином случае изменений делать не требуется.
6. Нажмите кнопку «Подключить». Откроется форма с контрольным вопросом.
7. Введите ответ на контрольный вопрос и нажмите на кнопку «Подтвердить».
8. Поздравляем – привязка лицевого счета произведена. Привязанный счёт отобразится в колонке «Ваши счета»
Удаление лицевого счета
Возможны ситуации, когда оплата и контроль счетов по определенному лицевому счету становятся для Вас не актуальными (продажа недвижимости, съезд из арендованной квартиры или иное). Для таких случаев возможно отвязать лицевой счет от учетной записи в едином личном кабинете клиента, иначе говоря, удаление лицевого счета в едином личном кабинете клиента пользователя.
Как удалить лицевой счет?
1. В списке «Ваши счета» слева выделите курсором тот лицевой счет, который планируете удалить из своего личного кабинета.
2. Нажмите на вертикальное троеточие справа от него
3. Из появившихся 2 значков выберите например «мусорный бак» с подписью «Удалить»
4. Появится уведомление — Личный счет удален.
Данные по удаленному лицевому счёту теперь будут отображаться в Вашем личном кабинете.
Заказ услуг через личный кабинет
1. Определите услуги, доступные для заказа по Вашему лицевому счету.
Примечание: Для определения доступности той или иной услуги нужно, чтобы в поле «Лицевой счет» отображался именно тот лицевой счёт, по которому Вы хотите заказать услугу.
2. Выберите среди доступных услуг нужную Вам. Например, замена 2 водосчётчиков.
3. Нажмите кнопку «Заказать». Откроется форма с предзаполненными данными из Вашего профиля.
4. Проверьте все данные, если нужно что-то поправить – правьте.
Важно! Номер лицевого счета здесь не редактируется. Поэтому, если заказать услугу нужно по другому лицевому счету, то необходимо нажать «Отмена» и выбрать лицевой счет в каталоге услуг. После вернитесь к заказу нужных Вам услуг.
5. Выберите способ оплаты из списка (последнее поле над кнопкой «Подтвердить»).
6. Нажмите «Подтвердить».
Передача показаний в личном кабинете по всем лицевым счетам
В данном разделе Вы можете передать показания сразу по нескольким лицевым счетам. Если по конкретному лицевому счету, на текущий момент, возможность передать показания есть, то по нему в данном разделе отображается поле для ввода текущих показаний, кнопка «Передать показания» и предыдущие показания по данному лицевому счету
В ином случае по лицевому счету будет отображено уведомление, что сейчас показания передать нельзя. Также будет отображаться счетчик отсчета дней до периода, когда Вы сможете передать показания по текущему лицевому счету. Таким образом, передать показания по нескольким лицевым счетам можно, только если по каждому из них сейчас действует период передачи показаний.
Вопросы и ответы
В разделе «Вопросы и ответы» содержится список часто задаваемых вопросов, а также отображаются данные для связи, если Вы не нашли нужный ответ:
- телефон Контактного центра,
- «Задать вопрос» для письменного обращения,
- опция «Офисы на карте»
Если один из вопросов Вас заинтересовал, достаточно нажать на него, чтобы появился ответ.
Офисы и отделения на карте
В разделе «Вопросы и ответы» нажмите на кнопку «Подробнее» под обозначением «точка на карте» и надписью «Офисы на карте». Откроется карта со значками отделений Мосэнергосбыт.
Нажмите на значок МЭС интересующего Вас отделения, чтобы посмотреть по нему информацию. Поверх карты появится небольшое окно с названием офиса, адресом, временем работы и другой информацией.
Оплатить
1. На главной странице лицевого счета при нажатии кнопки «Оплатить» откроется окно «Оплата».
2. Введите сумму платежа в поле «Итого к оплате». Обратите внимание на названия платежных систем, карты которых принимаются к оплате.
3. Нажмите «Я согласен с условиями оплаты»
4. Нажмите «Оплатить». Откроется шлюз для ввода данных по карте и контактных данных для получения чека.
5. Введите данные карты и сумму платежа.
6. Нажмите кнопку «Оплатить». Произойдёт переход на ACS-страницу Вашего банкаэмитента и отправка Вам SMS с кодом подтверждения
7. Подтвердите оплату.
8. Поздравляем — оплата произведена.
Передать показания
Если по конкретному лицевому счету, на текущий момент, возможность передать показания есть, то по нему в данном разделе отобразится поле для ввода текущих показаний, кнопка «Передать показания» и предыдущие показания по данному лицевому счету.
В ином случае по лицевому счету будет отображено уведомление, что сейчас показания передать нельзя. Также будет отображаться счетчик дней до периода, когда Вы сможете передать показания по текущему лицевому счету.
Подключить автоплатеж
1. Нажмите «Подключить» на главной странице лицевого счета.
2. Ознакомьтесь с условиями предоставления услуги. При своем согласии с ними – поставьте галочку под «условиями…». В ином случае нажмите кнопку «Отмена»
3. Нажмите кнопку «Отправить». Откроется форма с заявлением на автоплатеж, частично предзаполненной:
4. Заполните все поля, помеченные ‘ * ‘ («звездочкой»)
5. Выберите удобный для Вас способ оплаты (при выборе фиксированной суммы необходимо её ввести).
6. Нажмите «Отправить».
Уведомления
При наличии включенных уведомлений в настройках пользователя, в текущем разделе они отображаются. У приведенного пользователя они отключены, поэтому уведомлений нет
История
При переходе к любому лицевому счету, по умолчанию, открывается раздел «История», вкладка «Все события», период – «за последние 3 месяца»:
Все события
Здесь хранятся сводные данные по-содержимому остальных 3 вкладок («Показания», «Оплаты», «Квитанции»). Для удобства, по умолчанию, данные показываются только за последние 3 месяца. Но при необходимости, Вы можете выбрать любой другой период. Для просмотра событий за конкретный месяц, нужно:
1. Найти нужный месяц в списке. Если он не отображается — изменить временной фильтр, где по умолчанию стоит значение «за последние три месяца».
2. Нажать на стрелочку справа от названия месяца. Показ показаний, квитанции и суммы платежа за этот период.
3. Если нужно развернуть один из документов, необходимо также нажать на стрелочку справа от названия документа, например, справа от «Квитанции за май 2020 года». Отобразится общая информация по квитанции.
4. Если нужна детализация по этому документу, то дополнительно нажимаем на вкладку «Детализация», а потом на стрелочку справа от названия тарифа.
Показания (История показаний)
В данной вкладке содержится история показаний по текущему лицевому счету. По умолчанию, показываются показания за последние 3 месяца.
Если Вас интересуют показания за более ранний период, то значение временного фильтра нужно изменить, чтобы показания за интересующий Вас месяц отобразились.
Оплаты (История платежей)
Вкладка «Оплаты» содержит историю платежей по Вашему лицевому счету. По умолчанию, отображаются данные за три последних месяца. Поэтому, если требуются данные за более ранний период, необходимо изменить временной фильтр.
Квитанции (История выставленных счетов)
Вкладка «Квитанции» содержит историю выставленных счетов по Вашему лицевому счету. По умолчанию, отображаются данные за три последних месяца. Поэтому, если требуются данные за более ранний период, необходимо изменить временной фильтр перед переходом к следующему шагу. Для отображения конкретных цифр за интересующий Вас месяц, выделите название месяца в списке, нажмите на стрелочку справа от него. Появится общая информация.